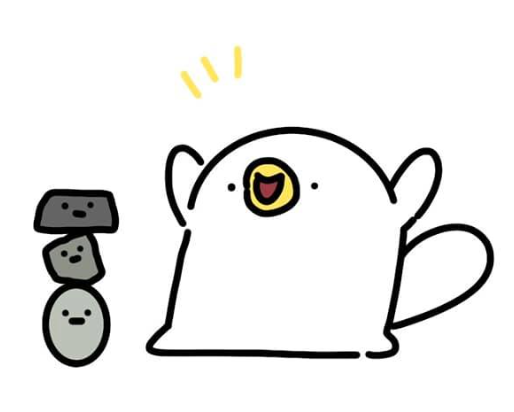Datadog APM으로 내 프로젝트 모니터링 하기
Overview
지난 포스팅 과 마찬가지로 최근에도 성능테스트 및 개선작업을 진행 중이었습니다. 저는 주로 리눅스 우분투에서 htop 명령어로 cpu나 memory 등을 모니터링 하고 있었습니다.

하지만 좀 더 시각적으로도 편하게 볼 수 있고 전반적인 어플리케이션의 라이프사이클(cpu, GC, JVM, I/O 등)을 확인하여 에러나 병목이 발생한다면 리포트를 바탕으로 빠르게 대응할 수 있도록 Datadog APM 을 연결해 자세하게 모니터링 하기로 결정했습니다.
APM 이란?
Application Performance Monitoring 의 약자로 구동 중인 애플리케이션의 대한 성능측정과 에러탐지 등, 전반적인 애플리케이션 라이프사이클의 정보를 수집해 모니터링하는 툴입니다. 보다 편리성을 위해서 다양하게 시각화한 Metrics, 그리고 API 테스트도 지원을 해줍니다.
여러 대의 애플리케이션에 설치가 가능하며 이를 한꺼번에 같은 UI 상에 보여주기 때문에 마이크로서비스 아키텍처 에도 유용하게 사용될 수 있다고 합니다.
APM 연결해보기
Agent 설치
저는 모든 서버 환경이 Google cloud platform(이하 GCP) 구성되어있습니다. GCP를 사용할 경우 Datadog에서 빠르게 연동할 수 있도록 서비스를 지원하기 때문에 저와 같은 GCP를 사용하신다면 추천드립니다! 2주 동안 무료 Trial이 가능하네요!
처음 Trial을 누르면 웹페이지에서 안내하는 순서에 따라 진행하시면 됩니다. 가장 첫번째로 애플리케이션의 성능을 측정해줄 도구가 필요한데요, 이것을 Agent 라고 합니다. Agent는 여러 서버에 설치가 가능해 위에 언급했듯이 분산서버 환경에 매우 적합합니다. 저는 아직 측정할 서버가 1대 뿐이라 1개만 설치해주었습니다.

여러 환경에서의 설치방법을 아주 자세하게 설명해주기 때문에 이 순서만 잘 따라해주신다면 문제없이 Agent를 설치하실 수 있습니다. 저의 애플리케이션 환경은 우분투 이기 때문에 옆에서 알려준 명령어를 그대로 입력해 설치를 진행했습니다.
GCP 인스턴스 읽어오기
Agent 설치가 끝났으니 이젠 우리가 구성하고 있는 GCP의 compute engine을 불러와야 합니다. 왼쪽 메뉴에 Integrations 에서 Google cloud~ 를 치면 저렇게
API가 나오는데 내 GCP의 서비스 계정 private key를 넣어 연결시켜주면 됩니다. 저는 이미 연결된 후라 모두 Installed 라고 뜨네요.

서비스 계정 private key를 가져오는 방법은 아래 사진의 맨 밑에 보이는 Instructions for adding Google cloud project를 참고해주시면 됩니다. 간단한 과정이기에 이 블로그에선 생략하겠습니다.

성공한다면 위의 사진처럼 별다른 경고음 없이 추가가 되며 Install Configuration/Update Configuration 을 클릭해주면 자동으로 연계된 모든 API까지 설치를 완료시켜 줍니다.
연결 확인해보기

여기까지 문제가 없었다면 Infrastructure List 에서 내 서버를 제대로 모니터링을 해 리스트에 이렇게 보여주게 될겁니다.

또한 Agent가 해당 서버의 cpu, memory, disk의 정보를 읽어 한눈에 확인할 수 있도록 시각화를 해줍니다. 이전에 htop 과는 확실히 다르죠?
하지만 이렇게 한다고 APM 기능까지 보여주지 않습니다. APM 기능을 불러올려면 간단하게 설정파일만 업데이트 해주면 됩니다.
datadog.yaml 수정하기
Agent의 모든 설정은 제목의 파일명에서 확인할 수 있습니다. 각각의 설치환경 별로 해당파일의 경로를 모두 소개해주고 있으니 APM Service setup docs를
꼼꼼히 확인해주시기 바랍니다. 우분투의 경우 /etc/datadog-agent/datadog.yaml 에 위치해 있습니다!
sudo vi /etc/datadog-agent/datadog.yaml 으로 파일을 열어 쭈욱 밑으로 내린다면 Traces Configuration 이라는 부분이 있을 겁니다.
***********************************
Traces Configuration
***********************************
#
...중략....
#
# apm_config:
# enable: true
위의 두 줄의 명령어가 보이시나요? 첫 설치라면 이 부분은 모두 주석처리가 되어있을 겁니다. 이 두개의 부분만 주석을 해제해 Agent를 restart 해주도록 합니다.
systemctl restart datadog-agent
Tracer 설치하기
Datadog docs 에 따라서 진행했을 때, 마지막으론 Tracer를 설치해주어야 했습니다.
문서에 소개된대로 wget -O dd-java-agent.jar https://dtdg.co/latest-java-tracer 를 입력해 dd-java-agent.jar 라는 파일을 받아둡니다. 저는 root 디렉토리에
받아두었습니다.
이제 이 Tracer를 실행해 내 애플리케이션의 jvm을 모니터링 할 수 있도록 실행시켜야 합니다.

이렇게 친절하게 어떻게 실행을 시켜야하는지 명령어를 알려줍니다. dd-java-agent.jar 파일명과 경로, 그리고 모니터링할 내 앱의 jar 파일과 파일경로로 바꾸어 우분투 CLI 창에서 실행시켜주면 됩니다.
java -javaagent:dd-java-agent.jar -Ddd.logs.injection=true -jar /festa-0.0.1-SNAPSHOT.jar
저는 이렇게 실행시켜 주었습니다 :)
APM을 통해 jvm 모니터링 확인해보기

이렇게 제 애플리케이션의 jvm 상태, 그리고 모든 프로그램들을 Live로 모니터링 해주는 것을 확인하실 수 있습니다!! 너무 꼼꼼하고 방대한 양을 보여주고 있어 이것 또한 어떤 것을 의미하는지 빠르게 공부가 필요할 것 같습니다..

Redis에 대한 것까지 모두 꼼꼼히 모니터링 되고 있습니다.(사진엔 없지만 MySQL도 같이 모니터링 중입니다!)

또한 힙 메모리, cpu, GC의 지표까지 모두 확인이 가능하게 되었습니다!

현재 실행 중인 앱에서 어떤 것이 가장 많은 요청을 받고 있는지, 어떤 동작을 얼마나 수행하는지 Code-Level 단위로 세세하게 나오고 있습니다. 이 지표를 보고서 이전 보다 더 명확하게 원인을 파악할 수 있게 되었습니다! 생각보다 오래걸리지 않았고 간단한 과정이니 한번쯤 연결시켜 내 프로젝트의 상태를 측정해보는 것도 좋을 것 같습니다!
글이 길었는데 끝까지 읽어주셔서 감사합니다~!
Project Github URL
FESTA 프로젝트 Github 보러가기 Click! (또는 위의 이미지 Click!)
Referenced by
- Datadog Official documentation: https://docs.datadoghq.com/getting_started/
- What is Application Performance Management?: https://smartbear.com/learn/performance-monitoring/what-is-application-performance-management/