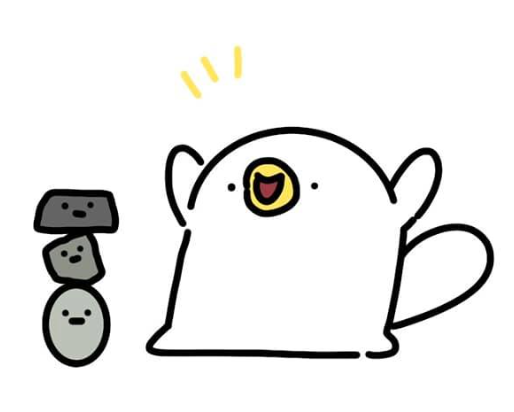Github로 블로그 개설하기
개발자들 사이에서 개인블로그로 많이 활용되고 있는 Github pages 개설 방법과 jekyll 테마 적용, 환경 설정의 어려움을 어떻게 해결했는지 공유하는 게시물 입니다!
물론, github 아이디가 있다는 가정 하에 올리겠습니다 :)
1. Create New Repository
내 계정에서 New를 클릭해 새로운 Repository를 생성합니다.
신규 Repository를 생성할 때, 꼭 {Git ID}.github.io (또는 .com)으로 지정을 해야합니다.
그리고 initialize this repository with README.md를 클릭하고 create를 클릭합니다.
정상적으로 생성이 되었다면 setting으로 들어가서 밑으로 쭉 내려보면
이 처럼 https://{내 아이디}.github.io (또는 .com)의 주소로 활성화 되었다는 것을 알려줍니다.
주소창에 해당 url을 친다면 테마 적용 전에는 README.md의 내용이 그대로 뜨게 됩니다.
잘 보인다면 성공한겁니다!
2. Repository를 내 PC로 가져와 작업하는 환경 만들기
Github page를 쓰게 되면 어쩔 수 없이 내 로컬 pc에서도 작업해야 하는 경우가 있습니다. Git만 설치되어있다면 간단하게 설정이 가능합니다.
Please Note: Git이 아직 설치되어있지 않다면 꼭 설치 해주세요!
오른쪽 상단에 clone이라는 초록색 버튼을 클릭하면 현재 repository의 web url이 뜨게 됩니다. 이 주소를 복사해주세요.
저는 c드라이브 밑에 workspaces라는 폴더에 만들 예정이라 workspaces 폴더(원하는 폴더 아무거나 ok)에 오른쪽 키를 누르면 Git Bash here 라는 글자가 뜹니다. 클릭하면 아래와 같은 erminal 창이 나오게 됩니다.
$ git clone [아까 복사한 web url]
위와 같은 코드를 입력해주세요.
성공했다면 이렇게 폴더 하위에 {Git ID}.github.io 라는 폴더가 생성되게 됩니다.
이제 여러분의 pc에서 원격으로 변경사항을 push 하거나 pull을 할 수 있습니다.
3. jekyll Theme Download
구글에 jekyll theme를 치면 굉장히 많은 템플릿들이 나오는데 그 중에서 맘에 드는 것 하나를 골라주면 됩니다:)
저는 minimal-mistakes라는 테마를 골라 적용해 주었습니다. 우선 디자인이 매우 보기 좋게 깔끔해서 고르게 되었네요ㅎㅎ
주소는 https://github.com/mmistakes/minimal-mistakes로 가서 다운로드 하면 됩니다.
저는 해당 테마의 github 페이지로 가서 Download ZIP을 해주었습니다.
해당 파일이 다운로드 된 폴더로 가서 압축해제를 한 후 생성된 github.io폴더 하위에 모두 옮겨주세요.
위의 pages폴더와 posts폴더는 처음 압축해제 할 때 있는 docs파일 안에 있습니다. docs파일은 sample 게시물들이 들어있기 때문에 미리 다른 곳으로 옮겨 준 후 docs파일 밑에 pages와 posts 두 개의 폴더만 내 github.io폴더에 옮겨주도록 합니다.
4. 블로그 개발 환경을 위한 Ruby 설치
우리가 사용한 jekyll은 ruby라는 스크립트 언어로 작성되어 있기 때문에 로컬 개발 환경을 위해서 루비의 설치가 필요합니다.
https://rubyinstaller.org/downloads/에 가서 제일 진한 글씨로 표시되어있는 버전을 클릭해 다운로드 받았습니다.
다운로드 받은 rubyinstaller 파일을 실행해 그대로 설치하기만 하면 됩니다.

루비 설치가 완료되었다면 cmd창에서 ruby -v를 입력해 버전이 뜨는지 확인합니다.
잘 뜬다면 설치가 완료되었다는 의미입니다.
cmd에서 jekyll bundler 설치하기
설치가 완료되었다면 cmd창을 열어 github.io 폴더로 이동을 합니다. 해당 폴더 안에 Gemfile이 있는지 확인합니다!
- 그리고 다음 명령어를 이용해 jekyll bundler를 설치합니다.
cd c:\workspaces\github.io폴더 gem install bundler
- 설치가 완료되었다면 다음 코드를 입력해 localhost에서 github 블로그가 뜨는지 확인합니다.
bundle exec jekyll serve
- 정상적으로 실행 된다면 cmd창 맨 밑에 아래의 메시지가 뜨게 됩니다. 그러면 조금 후에 주소창에서 localhost:4000을 치면 내 블로그가 올라간 것을 확인할 수 있습니다.
Server address: http://127.0.0.1:4000
Server running... press ctrl+c to stop.
테마 주소 변경하기(config.yml)
config.yml은 블로그의 이름이나 url, posts와 pages의 설정을 담당합니다.
저는 밑에와 같이 변경해주었습니다.
# remote_theme : "mmistakes/minimal-mistakes"
minimal_mistakes_skin : "default" # "air", "aqua", "contrast", "dark", "dirt", "neon", "mint", "plum", "sunrise"
# Site Settings
locale : "en-US" #ko-KR로 해도 상관없음(한글로 뜸)
title : "Java Developer`s Blog" # 블로그 타이틀
title_separator : "|"
subtitle : "Version 2.0" # 블로그 타이틀 밑에 나오는 조그만 글씨
name : "JE"
description : "Java/Spring/Spring Boot/Server"
url : "https://Jane096.github.io/" # github 호스트 주소 입력하기
baseurl : # the subpath of your site, e.g. "/blog"
repository : # GitHub username/repo-name e.g. "mmistakes/minimal-mistakes"
teaser : # path of fallback teaser image, e.g. "/assets/images/500x300.png"
logo : # path of logo image to display in the masthead, e.g. "/assets/images/88x88.png"
masthead_title : "Recording life" # 홈페이지 왼쪽 최상단에 들어갈 타이틀 글씨
breadcrumbs : true # true, false (default)
words_per_minute : 200
.
.
.
.
# Site Author
author:
name : "JE" # footer에 2020.(name) 으로 뜨게 됨
avatar : "/assets/image/photo.PNG" # 프로필 사진
bio : "Back-End 개발자를 위해 꾸준히 공부 중!" # 프로필 사진 밑에 설명부분
location : "Seoul, Korea"
email : "" # 내 이메일 입력하면 됨
links:
- label: "Email"
icon: "fas fa-fw fa-envelope-square"
#url: ""
- label: "Website"
icon: "fas fa-fw fa-link"
# url: "https://your-website.com"
- label: "Twitter"
icon: "fab fa-fw fa-twitter-square"
# url: "https://twitter.com/"
- label: "Facebook"
icon: "fab fa-fw fa-facebook-square"
# url: "https://facebook.com/"
- label: "GitHub"
icon: "fab fa-fw fa-github"
url: "https://github.com/Jane096"
- label: "Instagram"
icon: "fab fa-fw fa-instagram"
# url: "https://instagram.com/"
# Site Footer
footer:
links:
- label: "GitHub"
icon: "fab fa-fw fa-github"
url: "https://github.com/Jane096"
.
.
.
# Defaults
defaults:
# _posts
- scope:
path: ""
type: posts
values:
layout: single
author_profile: true
read_time: true
comments: true
share: false
related: true
# _pages
- scope:
path: "_pages"
type: pages
values:
layout: single
author_profile: true
comments: true
이 외 없는 부분은 변경한 것이 전혀 없기 때문에 새로 추가한 부분만 옮겨 보았습니다 ㅎㅎ
url부분에 github호스트 주소를 정확하게 입력해주세요!
- 맨 하단의 posts는 블로그 포스팅 파일을 모아둔 곳으로 이해하면 됩니다. default로 적용할 layout은 layouts폴더 밑의 single.html을 적용하겠다는 의미입니다.
- pages 는 밑에 설정할 navigation과 관련이 있습니다.
navigation 설정하기
기본으로 적용된 테마에는 Categories, Tag, About만이 노출되어 있기에 커스터 마이징을 위해 _config.yml의 _pages와 _data/navigation.yml을 이용하도록 하겠습니다.
# main links
main:
- title: "Categories"
url: /categories/
- title: "About"
url: /about/
- title: "Annual Post"
url: /posts/
navigation.yml에 이렇게 구성을 하였고, 마음대로 더 늘리거나 줄여도 상관없습니다.
주의할 점은 띄어쓰기와 줄 맞춤입니다. url과 title줄이 맞춰지지 않거나 띄어쓰기를 제대로 안하면 에러가 발생하더군요 ㅠ
pages에 필요한 .md파일 생성
docs파일 안에 많은 .md파일들이 기본적으로 들어있어 그냥 사용해도 무방하나 새로 추가를 한다면 title, layout, permalink는 꼭 설정해주어야 합니다.
(저는 annual post부분만 하나 새로 생성해주었습니다.)
---
title: "Annual Post"
layout: posts
permalink: /posts/
author_profile: true
---
layout은 앞서 설명했듯이 layouts폴더 하위의 있는 html 파일 중 하나를 선택해 사용해야 하고 title, permalink는 navigation.yml에 설정해둔 title, url과 일치해야 합니다. permalink url을 보고 해당 페이지에 layout을 적용해 화면에 보여지게 됩니다.
6. 테마 적용 확인해보기
다시 git bash here를 실행해(반드시 github.io폴더에서 실행할 것!) 원격으로 한꺼번에 올려주도록 합니다.
$ git add .
$ git commit -m "first commit"
$ git push
이렇게 순서대로 입력해준다면 아래와 같이 변경사항이 모두 반영되어있는 걸 확인할 수 있습니다.
github.io 호스트에서 확인해보기
주소창에 https://{Git ID}.github.io 에서도 커스터마이징이 모두 완료되었는지 확인합니다.
아래와 같이 뜬다면 개설 성공!!!! 만약에 posts파일 밑의 내용을 아무것도 지우지 않았다면 sample 파일들이 잘 떠있을 겁니다! 저는 다 지워버려서 없네요 ㅎㅎ